- כיצד ליצור דיסק התאוששות של Windows 7. יצירת דיסק התאוששות של Windows מדריך זה מפרט כיצד ליצור תקליטור....
- כיצד ליצור תקליטור שחזור של Windows 10 על גבי תקליטור או DVD
- באמצעות כונן הבזק אתחול או דיסק של Windows 10 לשחזור
כיצד ליצור דיסק התאוששות של Windows 7. יצירת דיסק התאוששות של Windows
מדריך זה מפרט כיצד ליצור תקליטור. חלונות השחזור 10, כמו גם כיצד להשתמש אתחול USB כונן הבזק או DVD עם קבצי ההתקנה של המערכת כמו דיסק התאוששות, אם הצורך התעורר. כמו כן הוא וידאו שבו כל השלבים מוצגים חזותית.
תקליטור השחזור של Windows 10 יכול לסייע במקרה של בעיות שונות במערכת: כאשר הוא אינו מתחיל, הוא התחיל לפעול באופן שגוי, עליך לשחזר את המערכת על-ידי ביצוע איפוס (החזרת המחשב ל- - מצב התחלתי ) או באמצעות שנוצר בעבר.
מאמרים רבים באתר זה מזכירים את דיסק השחזור כאחד הכלים לפתרון בעיות מחשב, ולכן הוחלט להכין חומר זה. כל ההוראות הקשורות לשחזור ההשקה והביצועים של מערכת ההפעלה החדשה ניתן למצוא בחומר.
יצירת תקליטור שחזור בלוח הבקרה של Windows 10
ב- Windows 10, יש דרך פשוטה ליצור דיסק שחזור או, נכון יותר, כונן הבזק מסוג USB דרך לוח הבקרה (הדרך עבור תקליטור ו- DVD גם יוצגו מאוחר יותר). זה נעשה בכמה צעדים ודקות של המתנה. אני מציין שגם אם המחשב לא מתחיל, אתה יכול לעשות דיסק שחזור במחשב אחר או במחשב נייד עם Windows 10 (אבל תמיד עם עומק קצת - 32 סיביות או 64 סיביות.אם אין לך מחשב אחר עם 10 קוי, החלק הבא מתאר כיצד לעשות בלעדיו).
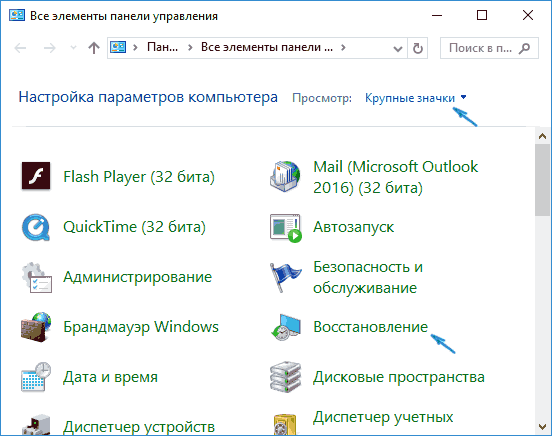
בוצע, כעת יש לך דיסק שחזור זמין על ידי הצבת את האתחול ממנו לתוך BIOS או UEFI (או באמצעות) אתה יכול להיכנס לסביבת השחזור של Windows 10 ולבצע משימות רבות של reanimation של המערכת, כולל החזרה למצב המקורי שלה, אם שום דבר אחר לא עוזר.

הערה: באפשרותך להמשיך להשתמש בכונן ה- USB שממנו בוצע דיסק השחזור כדי לאחסן את הקבצים שלך אם קיים צורך כזה: הדבר העיקרי הוא שהקבצים שמוצבים שם אינם אמורים להיות מושפעים. לדוגמה, באפשרותך ליצור תיקייה נפרדת ולהשתמש רק בתוכן שלה.
כיצד ליצור תקליטור שחזור של Windows 10 על גבי תקליטור או DVD
כפי שניתן לראות, בשיטה הקודמת ובמיוחד עבור Windows 10 ליצירת תקליטור שחזור, תקליטור כזה פירושו רק כונן הבזק מסוג USB או כונן USB אחר, ללא אפשרות לבחור תקליטור או DVD למטרה זו.
עם זאת, אם אתה צריך לעשות דיסק התאוששות על גבי תקליטור, אפשרות זו עדיין קיימת במערכת, רק במיקום שונה במקצת.
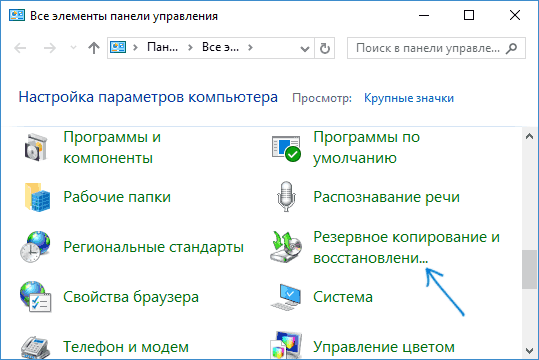
לאחר מכן תצטרך לבחור כונן עם DVD ריק או תקליטור ולחץ על "צור דיסק" כדי לצרוב את דיסק השחזור לתקליטור אופטי.
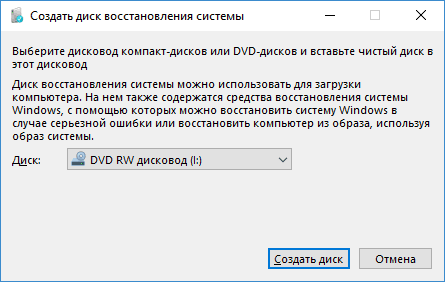
השימוש בו לא יהיה שונה מ כונן הבזק שנוצרו בשיטה הראשונה - פשוט לשים את האתחול מהדיסק ב- BIOS ו אתחול המחשב או המחשב הנייד ממנו.
באמצעות כונן הבזק אתחול או דיסק של Windows 10 לשחזור
לעשות או להתקין דיסק DVD עם מערכת הפעלה זו קל יותר מאשר אי פעם. יחד עם זאת, שלא כמו הדיסק התאוששות, זה אפשרי כמעט בכל מחשב, ללא קשר לגרסה של מערכת ההפעלה מותקן על אותו ואת מצב הרישיון שלה. במקרה זה, ניתן להשתמש בכונן כזה עם ערכת ההפצה במחשב הבעיה ככונן שחזור.
כאשר עובדים עם מחשב, הכל קורה, אולי, כל משתמש מוצא את עצמו במצב כאשר מערכת ההפעלה הפסיק לעבוד באופן חלקי או מלא. כתוצאה מכך, היה צורך להשלים חלונות התקנה מחדש שהובילה לאובדן נתונים חשובים ולא מאוד. אין זה סביר כי ניתן יהיה להימנע מבעיות במערכת, אך ניתן וצריך להפוך את תהליך שחזור מערכת ההפעלה של מערכת ההפעלה למהירה ונוחה יותר. הנה אתה בא לעזרת הפונקציה ההתאוששות. במאמר זה, נוכל להבין כיצד ליצור דיסק שחזור מערכת Windows. בואו נתחיל. ללא שם: בואו נלך!
ראשית, יש לציין כי בתור דיסק שחזור, אתה יכול להשתמש לא רק DVD רגיל, אלא גם כונן הבזק מסוג USB, אשר בימינו תהיה אופציה מקובלת יותר.
אם מותקנת במחשב מערכת הפעלה חלונות מערכת 10, גרסה זו יש את הפונקציה של יצירת כונן הבזק התאוששות, אשר מאפשר לעשות את זה בקלות ובמהירות. ראשית אתה צריך ללכת אל לוח הבקרה של המחשב. בין כל הפריטים בתפריט, למצוא "שחזור" ולחץ על זה. בחלון שנפתח, בחר את הפונקציה כדי ליצור דיסק שחזור. אם ברצונך לגבות קבצי Windows, סמן את התיבה המתאימה בחלון הבא. שים לב שכאשר אפשרות זו מופעלת, שטח הדיסק יהיה גדול יותר, עם זאת, זה יהיה מאוד להקל על כל הליך איפוס המערכת בעתיד. לכן, מומלץ להפעיל אפשרות זו. לאחר מכן, בחלון בחירת כונן הבזק מסוג USB, בחר את כונן הבזק מסוג USB. כונן ה- USB צריך נפח של לפחות 8 ג 'יגה בייט באותו זמן להיות ריק. אחרת, כל הנתונים יימחקו ממנו. זה נשאר ללחוץ על "הבא" ולחכות להשלמת הפעולה. לאחר מכן תוכל להשתמש בכונן הבזק מסוג USB כדי לאחסן את הקבצים והתיקיות שלך. התנאי העיקרי הוא לא להשפיע על קבצי המערכת נרשם.
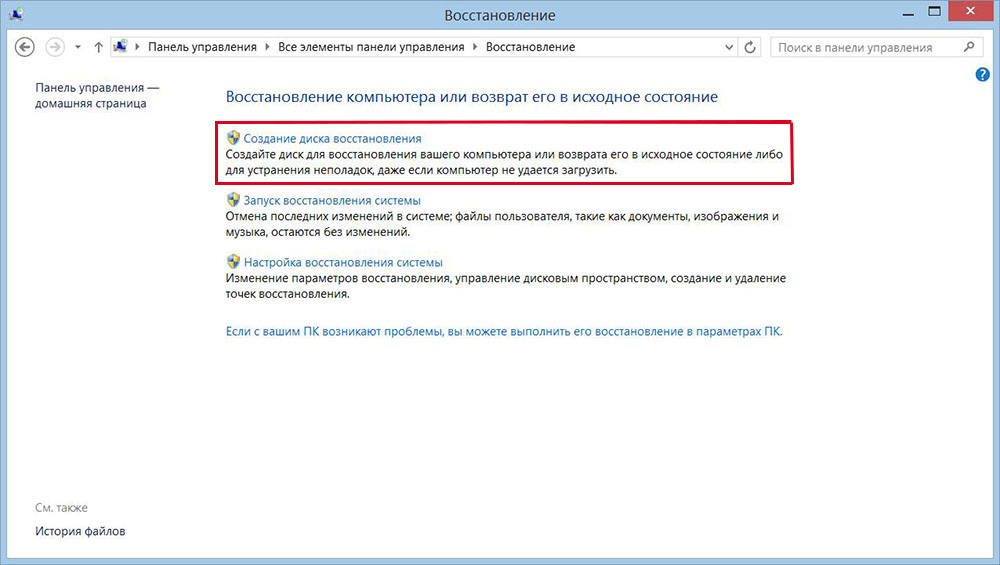
עכשיו בואו להבין איך לעשות דיסק שחזור מערכת עבור Windows 7. זה נעשה כדלקמן. ראשית עליך לפתוח את לוח הבקרה ולעבור לסעיף "מערכת ואבטחה". לאחר מכן בחר "גיבוי ושחזור". בחלון שנפתח, לחץ על "צור דיסק שחזור מערכת". צעדים נוספים הם פשוט מאוד - הכנס תקליטור או DVD לכונן, ולאחר מכן לבחור את הכונן עם הדיסק ולהתחיל את התהליך.
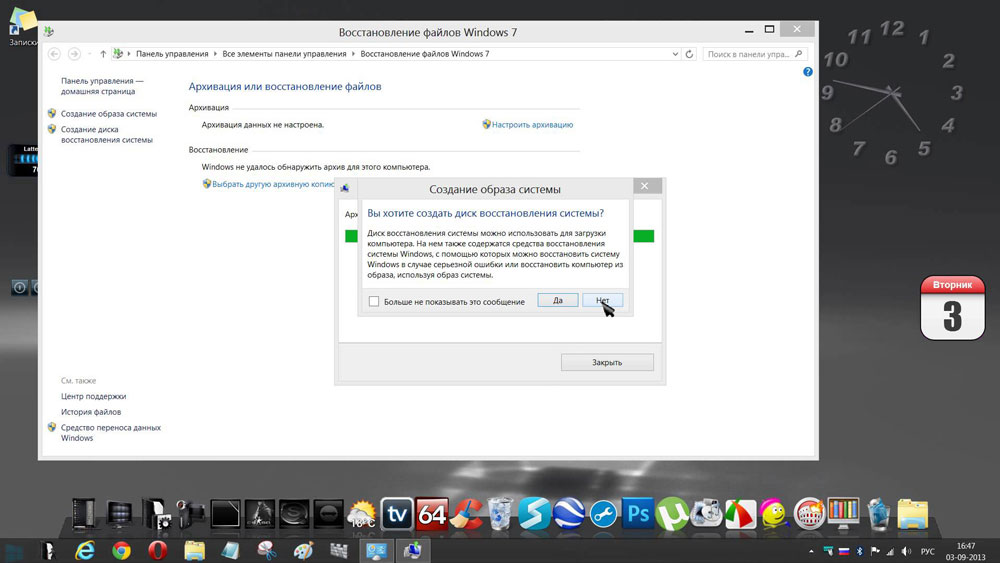
לפני שתפעיל את Windows מהמדיה המוקלטת, עליך לשנות את הגדרות האתחול ב- BIOS. לשם כך, עבור אל ה- BIOS (בעת הפעלת המחשב, לחץ על מקש DEL או על מקש אחר, בהתאם ליצרן המחשב). לאחר כניסת ה- BIOS, עבור לסעיף "אתחול". שם תמצא פריט שבו אתה יכול לשנות את העדיפות של התקנים שממנו אתחול המערכת. שים את המקום הראשון דיסק אופטי או כונן הבזק. שמור את השינויים על ידי לחיצה על המקש F10 במקלדת. עכשיו, אם כל מדיה מזוהה כאשר המחשב מתחיל, מערכת ההפעלה יהיה נטען משם.
בנוסף, ניתן ליצור תמונה של המערכת שבה כל קבצי מערכת ההפעלה יאוחסנו בצורה דחוסה. שים לב שבמקרה זה המצב הנוכחי של מערכת ההפעלה שלך יירשם. אתה יכול לצרוב תמונה הן על הרכבת של המחשב על CD / DVD, עם זאת, ראוי לציין כי הרבה מקום נדרש. לשם כך, בחר את הפריט המתאים בתפריט ולאחר מכן בחר את המקום שבו יש לשמור את הארכיון. לחץ על כפתור "הבא" כדי להתחיל את התהליך. באפשרותך גם להשתמש בשיטה זו אם Windows מתחיל לפעול באופן שגוי.
תקליטור שחזור המערכת מכיל מספר כלים לפתרון בעיות במחשב. כדי להשתמש בדיסק שחזור המערכת, בצע את הפעולות הבאות:
כלי אבחון זיכרון של Windows כלי השירות לשחזור מערכת
כלי האבחון של Windows Windows משמש לבדיקת זיכרון המחשב עבור שגיאות. אתה יכול לבחור להפעיל את הבדיקה באופן מיידי או הבא חלונות אתחול . אם תבחר באפשרות להפעיל מחדש את המחשב ולהפעיל את הבדיקה באופן מיידי, הקפד לשמור את עבודתך ולסגור את כל התוכניות הפועלות. בדיקת זיכרון המחשב עשויה להימשך מספר דקות. עם סיום הבדיקה, Windows יופעל מחדש באופן אוטומטי.
אם התקנת לאחרונה מודולי זיכרון, ודא שסוג מודול הזיכרון החדש עומד בדרישות הזיכרון של לוח האם. אם הזיכרון עומד בדרישות הזיכרון של לוח האם, או אם הזיכרון פעל כהלכה בעבר, אך הבדיקה הושלמה עם שגיאה, בצע את השלבים הבאים:
הסר והתקן מחדש את מודול הזיכרון בחריץ כדי לבדוק אם הבעיה נגרמת על ידי פגמים בחיבור.
הסר כל מודול זיכרון, והחלף את כל המודול שהוסר קודם לכן.
לאחר הסרה והתקנה מחדש של מודולי ה- DIMM, בצע שוב את אבחון הזיכרון.
אם הבדיקה עדיין נכשלת, החלף את מודול הזיכרון הפגום.